Knowledge Base
UDP and ICMP raw socket packets aren’t working
Question
I'm using Windows 8, and I can't seem to get UDP/ICMP raw socket packets to work - what can I do to fix this?
Solution
Note regarding PingPlotter: The following instructions currently apply to versions 4.12.0 and older.Two things have to happen to get these packet types working - you have to be running as an administrator, and your firewall has to be configured to allow these packet types to return.
To run as an administrator - when launching PingPlotter, right click and select "Run as administrator." (This can be adjusted in your UAC settings if you're not a fan of having to click twice to run PingPlotter each time).
To set up a firewall rule that will allow these packets to return, you'll need to follow these steps:
- Access your Windows firewall. The easiest method is usually via typing "Windows firewall" in the start menu search option - or you can get there from the control panel (via "System and Security" -> "Windows Firewall" -> "Advanced Settings").
- Once on the overview screen - select the "Inbound Rules" tab in the left hand toolbar.
- Find the option to create a new rule (either via the option in the toolbar on the right hand side, or you can right click on the "Inbound Rules" tab, and select "New Rule."
- From this screen, select "Custom," and click "next."
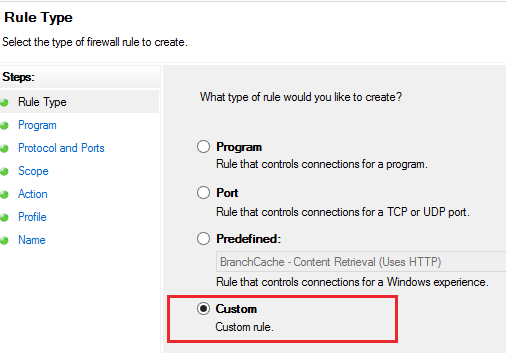
- On the next screen, select "All programs," and click "next."
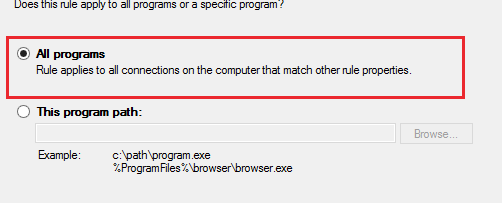
- Next, set the protocol type to ICMPv4, and then select "customize."
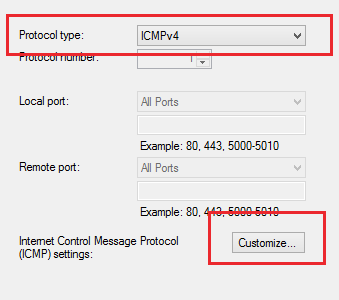
- At the top of the next screen - select "Specific ICMP types," and then select both the "Destination Unreachable" and "Time Exceeded" options listed.
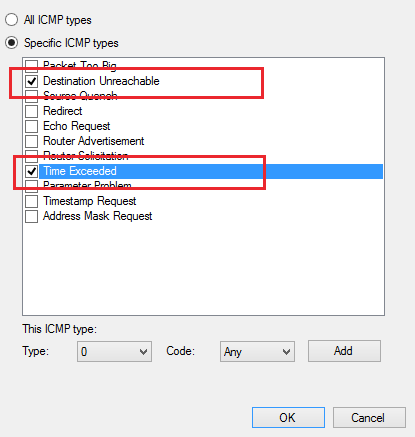
- Hit the "OK" button - and then hit "next."
- The next screen (Scope) will ask "Which local IP addresses does this apply to?" and "Which remote IP addresses does this rule apply to?" Leave everything set on the default configuration here (both should be set to "Any IP address"), and click "next."
- The next screen (Action) should be left on its default settings as well ("Allow the connection").
- The next screen will ask you which profiles your new rule will apply to - make sure to select all of the profiles available (Domain, Private, and Public).
- Next, give the rule a name and a description. We recommend the following:
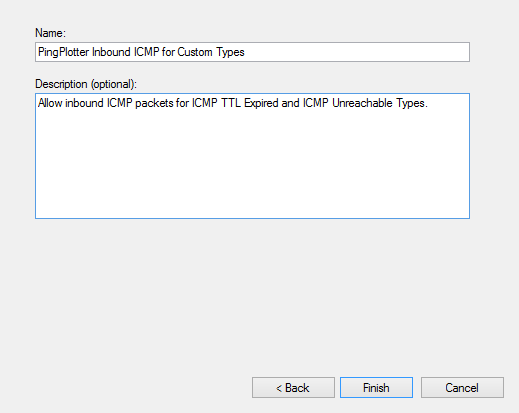
- From here - simply click "Finish" - and you should be all set!

