Knowledge Base
Can PingPlotter’s web server have different logins for multiple users?
Question
I have multiple users that access the PingPlotter web interface. Is it possible to set up a different username and password for each one?
Solution
Important
PingPlotter Professional's features will be adjusted for new purchasers starting July 1st, 2021. Learn more.
As of version 5.17.0, PingPlotter's web UI supports multi-user access. You can learn how to enable this function in the PingPlotter manual.
Important note: The following information currently only applies to versions 4.12.0 and older of PingPlotter.The built-in web server in PingPlotter only supports a single login. Having different logins for multiple users is possible, however, by utilizing Microsoft's IIS.
Before getting started with any of the below steps - you'll need to make sure you have IIS set up to run the PingPlotter web interface. For more instructions on how to accomplish this, we've got a section in the Web Interface portion of our product manual.
For all of our examples here, we'll be using IIS 6 on a Windows Server 2012 operating system. If you're using an alternate setup, there may be some minor differences - but the core information *should* be the same.
A quick licensing-based disclaimer:
As you enable multiple logins for the PingPlotter Pro web interface - you may need to purchase additional licenses. For more information, please contact our sales team.
First step - Enable basic authentication in IIS
Navigate to your PingPlotter site directory, and in the features (under "IIS") - you should see an icon for "Authentication."
.png)
Double-clicking this icon will bring you to a list of options. Find and right-click on "Basic Authentication," and choose "Enable."
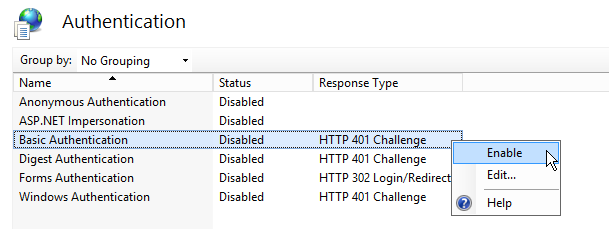
If you attempt to access the PingPlotter web interface via IIS, you'll now be prompted to enter a username and password.
If "Basic Authentication" is not listed in the options
If you're not seeing an option for "Basic Authentication" - it simply means that you don't have this feature installed in IIS yet. Getting this set up is relatively painless:
- Access your Server Manager, and select "Add roles and features"
- On the next screen - choose "Role-based or feature-based installation," and click next
- Choose the applicable server (the one you're using for the PingPlotter Pro web interface) and click next
- In the list of options that is brought up next (server roles) - find "Web Server (IIS)" and fold open the
dropdown menu - Fold open the "Web Server" option, and then the "Security" option
- Check "Basic Authentication" and click next
- The next screen is the "Features" screen - you don't need to select anything here, so just click next
- Click "Install", and when the process is finished, restart your server. The "Basic Authentication" option should now be present in the authentication section of your IIS features
Adding users
User accounts can be added and managed in via the control panel ("Control panel" -> "User Accounts" -> "Manage user accounts"). From here, select "Add a user account," and select a username/password combination.
You'll want to make sure that you have permissions set up for any users you've added, to make sure that they're able to access the PingPlotter Pro web interface (otherwise - when they try to log in, they'll see a big red "Permission-based error" screen):
- Access "Component Services"
- Fold open "Computers" and double click on "My Computer"
- Double click on "DCOM Config"
- Look for the entry labeled "PingPlotter" - right click on it and select "Properties"
- In the next window, select the "Security" tab
- Make sure the "Launch and Activation Permissions" section is set to "Customize," and click on "edit"
- Under "Group or
usernames ," click on "Add" - On the next screen - you'll see an area labeled "Enter the object names to select." Here, you can either type the name of the specific user you want to have access, or type "Users" to add the whole group
- Click on the "Check names" button (on the right-hand side), and then click "OK"
- Highlight the user (or users, if you added the whole group), and make sure that the permissions for "Local Launch" and "Local activation" are both set to "Allow"
- Click "OK" - and then click "Apply."
Now, if you access the PingPlotter web interface, and log in using one of the username/password combinations you just created - everything should be up and running!

