Knowledge Base
Managing PingPlotter Licenses
Before proceeding, please contact support@pingman.com to enable this feature for your account!
Managing PingPotter licenses, whether it’s a single copy for yourself or a group of keys for an IT department, can be done from the PingPlotter account page.
On the account page, you will find a card containing your license information. Click on “Manage Deployment” to manage the devices and accounts using PingPlotter. The options available will vary based on the number and type of licenses you have purchased.
Single-User Licenses
In the “Manage Deployment” console, you can view and manage any devices that have installed PingPlotter with the selected license.
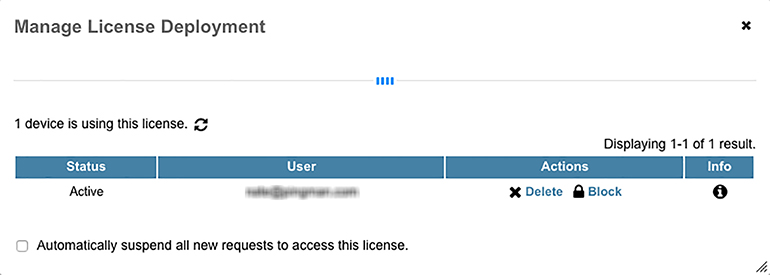
- Status tells you whether the single license is active on the device.
- User lists the username (or email) tied to a device’s install when it was activated with the license key.
- Actions help you manage your license.
- You can Delete a device record from the console.
- You can Block access to the license for a device, preventing it from using this license in the future.
- If a device is blocked, you can Allow access to the license for the device, permitting its use of this license (once again) in the future.
- Info provides useful details regarding your license, such as the IP address and platform of the device using the license, as well as the date it was registered.
- Select “Automatically suspend all requests to access this license” to prevent any new devices from using this license in the future.
Multi-Device Licenses
In the “Manage Deployment” console, you can view and manage the license keys belonging to the selected master license, along with any devices that have installed PingPlotter using those keys.
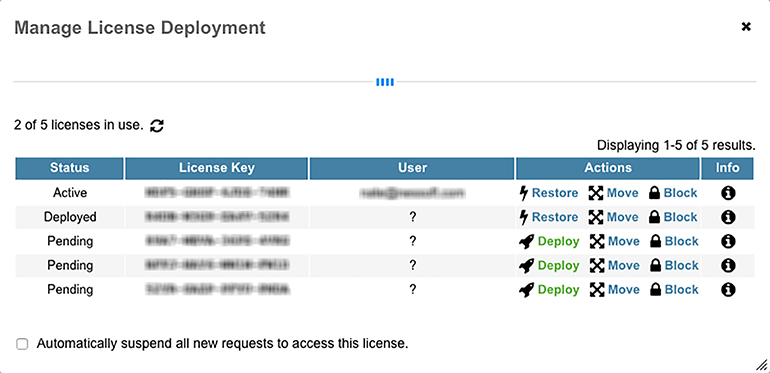
- Status tells you whether the corresponding license is active on a device.
- License Key shows the PingPlotter key associated to the license.
- User lists the username (or email) tied to a device’s install when it was activated with the license key. If the license is not in use, the user will be listed as “?”
- Actions help you manage each license.
- You can Deploy a license by entering the email of the desired recipient (how nice of you!). They will receive an email with instructions for downloading and registering PingPlotter. You can also share the keys themselves without using the deploy action. Once a key is registered, its status will update.
- You can Restore a license actively in use. This will suspend the old license key, remove access for the device, and regenerate the key so you can share a new, unique license key with a user.
- If you wish, you can Move a key from one master license to another to ease management. You can also use the Move action to create a new master license.
- If needed, you can Block access to the license key, preventing it from being used by any device in the future. This will also generate a new license key.
- Info provides useful details regarding a license, such as the IP address and platform of the device using the license, as well as the date it was used.
- Select “Automatically suspend all requests to access this license” to restrict any new devices from using these licenses in the future. If a user enters a key while licenses are suspended, they will be notified in PingPlotter. You may then use the console to allow, ignore, or block the user’s request
.
Frequently Asked Questions
What’s the difference between a single-user and multi-device license?
Good question! A single-user license is intended for an individual for personal use. A multi-device license is a group of licenses intended for use by an organization in need of several concurrent PingPlotter instances. Each license, whether it be a single-user license or a single key from a multi-device license, grants access to the same features for their PingPlotter version.
What differentiates the two is the type of license management used. Single-user licenses have management tools tailored to managing a PingPlotter license for an individual, while a multi-device license has management tools tailored to managing a group of licenses for an organization.
Will changes to the license management system impact how I use PingPlotter?
The new license management system will give more control and flexibility in how you manage your copies of PingPlotter. In this way, we definitely think this changes the PingPlotter experience for the better.
As for PingPlotter itself? Nothing is changing in the program. The PingPlotter you know and love will still be kickin’ butt and
My PingPlotter license just stopped working. What happened?
It’s likely your license is suffering from overuse. If a license is active on too many devices, it will suspend access for the excess machines. The “Manage Deployment” console will show which devices are actively using the license. By using the console, you can make sure the right devices have access.
If your license is in use by devices you did not authorize, it’s a good idea to regenerate the key by clicking on the regenerate icon next to the license key on the license card (it might also be a good idea to change your account password, to be extra safe). If you continue to have issues, contact support@pingplotter.com.
I just restored a license key and PingPlotter now says it’s not valid. What the what!?
Whenever you restore a license, the account management system generates a new key for your safety and security. At the same time, it permanently invalidates the old key.
When deploying a restored license, the easiest method is to do so through the “Manage Deployment” console. This will send your newly-generated key to the new license user.
Why did the magic link not activate my PingPlotter license?
When using the magic link provided by the account management system, make sure PingPlotter is installed on the device before using the link.
In addition, make sure any current instances of PingPlotter are closed before using the magic link.
If the issues persist, try entering the license information manually in PingPlotter by selecting “Enter License Key…” under the Help menu. If PingPlotter continues to reject the license credentials, contact support@pingplotter.com.
I think somebody stole my master license key! What do I do!? What do I do!? What do I do!?
Everything’s going to be ok! You can regenerate your master license key by clicking on the regenerate icon next to your key on the license card. This will suspend any copies of PingPlotter using the old master license key and create a new master license key for use.
Any devices using the individual keys under the master license will not be suspended, so don’t worry about blowing up your IT department’s PingPlotter accounts. However, if you are concerned your account has been compromised, please review the keys under the master license to ensure none are deployed to devices you do not recognize.

