Knowledge Base
Running PingPlotter Pro as a Windows service
Question
I'm trying to run PingPlotter Pro as a service under Windows 8. It seems to start OK, but I can't see it running. How do I access it?
Solution
Note: The following information currently applies to versions 4.12.0 and older of PingPlotter. Starting with version 5 - PingPlotter no longer utilizes Windows Interactive Services to run as a service.
PingPlotter Pro uses the Interactive Service capabilities of Windows, which has significantly changed (and been mostly disabled) starting with Windows Vista. This means that you will no longer be able to see PingPlotter Pro when you install it as a service under newer versions of Windows (Vista, 2008, 7, 8, 2012, and 10).
Important note regarding Windows 10: We've discovered that there is no way to interact with the Session 0 desktop on Windows 10 (you can switch over, but your keyboard and mouse won't work). Microsoft has reported that they are aware of this bug and currently working on a fix.
Session 0
All services under newer versions of Windows that interact with the desktop now run under what is called 'Session 0' (you can Google for Vista Session 0 for more details on this). So when PingPlotter Pro starts, the user interface is visible on Session 0 only, and not in the tray on your main desktop.
To access the PingPlotter Pro service instance, you'll want to use the "Show PingPlotter Service" shortcut in your program group:
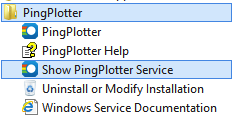
It's important to note: any changes made in an application instance (via the regular "PingPlotter" shortcut) will not transfer to the service instance! If you want to add any targets, or make any changes to your service instance of PingPlotter - make sure and do so via the "Show PingPlotter Service" shortcut.
General Caveats When Running PingPlotter as a Service
There are some challenges and shortcomings that come when PingPlotter Pro is running as a service. Most of these problems come from the fact that you're using a piece of software that is running as the System user, but you're interacting with a desktop that is *not* the system user (but, instead, your own user account).
- When opening a save or load dialog, you might run into odd visibility or user rights issues. When using any standard PingPlotter Pro dialogs, PingPlotter Pro tries to "impersonate" the logged in user, but this sometimes doesn't work right.
- Auto-save, startup and shutdown actions need to have the proper user rights. Since PingPlotter Pro starts before anyone is logged in when your reboot, any action that PingPlotter Pro might do needs to be accessible by the "System" user account. This includes Auto-saving of images and data, Service workspace, and anything else that might write to a file.
- If PingPlotter Pro is running on a Windows Terminal Server, logging in as a standard user session will not show the tray icon for PingPlotter Pro. See here for details on how to solve that problem.
- The service instance won't have access to your user's license information, so you may need to re-enter your license key in the service instance.
- If you want to keep the Session 0 instance from timing out (on some versions of Windows, the timeout is hard-coded to 60 seconds), you can install an extension to keep the session from timing out.
- When accessing Session 0, you won't be able to copy and paste from your normal user session. This means you may have to manually key in your license key.
- You may get an "Interactive Services Detection" Prompt every now and then:
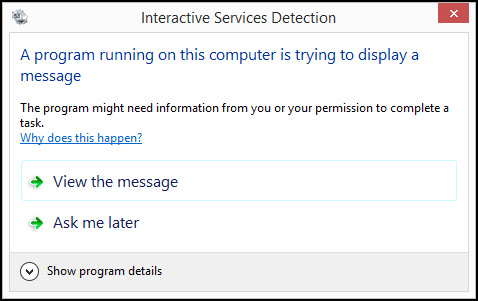
If you wish to suppress these prompts (and we're guessing that you do), the solution here is pretty painless. If you make sure to close the PingPlotter window (just click the "X" in the upper right hand corner of the program) before returning to the desktop - then you *shouldn't* get hit with these messages moving forward (and the PingPlotter service will continue running as expected).

